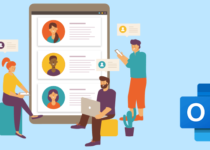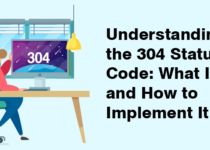How to Rename A File in Linux Using mv & rename Commands And GUI
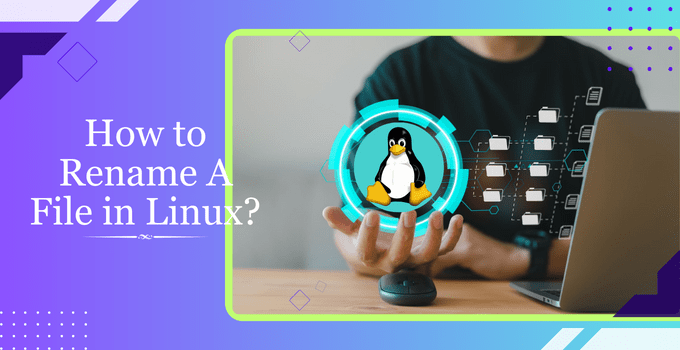 Welcome to our comprehensive guide on how to a rename file in the Linux environment. Whether you’re an experienced Linux user or just starting, one of the basic skills for efficient file management is file renaming. In this guide, we’ll explore the Linux file system and explore some basic and advanced techniques for renaming files in Linux.
Welcome to our comprehensive guide on how to a rename file in the Linux environment. Whether you’re an experienced Linux user or just starting, one of the basic skills for efficient file management is file renaming. In this guide, we’ll explore the Linux file system and explore some basic and advanced techniques for renaming files in Linux.
Renaming files might seem straightforward, but it’s a crucial aspect of maintaining an organized file structure. From renaming single files to batch operations using wildcards, you’ll gain practical insights into Linux file renaming.
Understanding File Names in Linux
In the Linux environment, a solid grasp of file management is essential for effective file management. For effective file management in the Linux environment, you need to have a solid grasp of file renaming. File names in Linux are case-sensitive, meaning “File.txt” and “file.txt” are treated as distinct entities. It’s essential to follow the best practices to avoid potential complications.
Linux file names can contain a variety of characters, including letters, numbers, underscores, and hyphens. While spaces are allowed, they can pose challenges when working with commands, so it’s often recommended to use underscores or hyphens for better compatibility.
When dealing with file names in Linux, it’s crucial to consider the terminal’s command-line interface. Understanding these variations will help you with seamless file management, ensuring that your files are easily accessible and manageable.
What is a Linux File System?
The Linux file system serves as the hierarchical structure that organizes and stores data on a Linux-based operating system. Unlike other operating systems, Linux adopts a unified approach to file systems, where everything is treated as a file, including directories, devices, and even processes.
The Linux file system’s base is the root directory, symbolized by “/”. All other directories and files stem from this root, forming a tree-like structure. Common directories include “/home” for user home directories, “/bin” for essential binary executables, and “/etc” for system configuration files.
Linux supports a variety of file system types, such as ext4, Btrfs, and XFS, each with its own features and optimizations. These file systems control how data is stored, accessed, and secured on disk partitions.
How to Rename A File in Linux?
There can be multiple commands and ways to rename a file in Linux. These commands can also help you rename a single file name, and rename filenames in batch. Here, we will consider three different ways to rename the file name in Linux:
- Using mv Command
- Using rename Command
- Using GUI
Let’s understand them individually.
Rename File Name in Linux Using mv Command

The mv command in Linux is a powerful tool for both moving and renaming files. Its primary purpose is to move files and directories, but it serves a dual role in the context of renaming.
Rename Single File with mv Command:
To rename a file, use the mv command followed by the current file name and the desired new file name. For example:
Ensure that you are in the same directory as the file location to make this work.
Rename the File Name in a Different Directory:
If you want to move and rename a file to a different directory, provide the destination path along with the new file name:
Rename Multiple Files with mv:
When renaming multiple files with a similar name pattern in Linux, using the find command with the mv command provides a powerful and flexible solution. This approach allows you to selectively target files based on a specified pattern and apply changes systematically.
Note: Before you make bulk renaming, it’s crucial to consider creating backup copies of critical files to preserve their original names since renaming files is irreversible.
For example, suppose you want to change the file extension from .html to .txt for multiple files within a directory. The following command will do this task:
Break down of the command:
- find . -depth -name “*.html”: This part of the command uses the find command to search for files with the .html extension in the current directory and its subdirectories.
- -exec sh -c ‘f=”{}”; mv — “$f” “${f%.html}.txt”‘ \;: The -exec option allows the execution of a command on each file found. In this case, it employs the sh -c to run a shell command. The command inside the single quotes captures each file’s name, and the mv command then renames the file by changing its extension from .html to .txt.
Running this command systematically alters the file extensions for all relevant files within the specified directory.
Using Wildcards for Batch Renaming:
Wildcards are powerful tools for batch renaming. To rename files with a similar pattern, employ wildcards. Wildcards are placeholders that match one or more characters, allowing you to select a group of files sharing a common characteristic.
Suppose you want to rename all JPEG files in the current directory by adding a timestamp to their names. Run the following command:
Break down of the command:
- mv *.jpeg: This part of the command uses the wildcard *.jpeg to match all files with the .jpeg extension in the current directory.
- /path/to/destination/$(date +”%Y%m%d%H%M%S”)_*.jpeg: The destination directory is specified, and the new name for each file incorporates a timestamp obtained from the date command. This ensures that each file receives a unique name based on the current date and time.
Using wildcards in this manner allows for efficient batch renaming, where the common characteristics of the selected files are preserved, and specific details, like timestamps, can be added to individualize each file. It’s a dynamic approach to renaming files in bulk with precision.
Criteria-based File Renaming:
The mv command in Linux allows for dynamic and criteria-based file renaming, providing users with a versatile toolset to customize file names based on specific requirements. Let’s explore an alternative example where we add a specific prefix to the existing file names:
Step: 1 Using a Loop for Iteration:
Begin by initiating a loop to iterate through each file in the target set. In this case, let’s consider all files with the “.jpg” extension:
Step: 2 Applying the mv Command within the Loop:
Within the loop, use the mv command to add a specific prefix to each file name:
This command adds the specified prefix, “my_prefix_,” to the original file name.
Step: 3 Closing the Loop:
Close the loop to complete the renaming process for all relevant files:
This marks the end of the loop, and the renaming operation is executed for each file in the specified set.
By using this criteria-based approach, users can easily implement a variety of modifications to file names, such as adding prefixes, suffixes, or any other custom criteria that suit their organizational needs.
Rename File Name in Linux Using rename Command
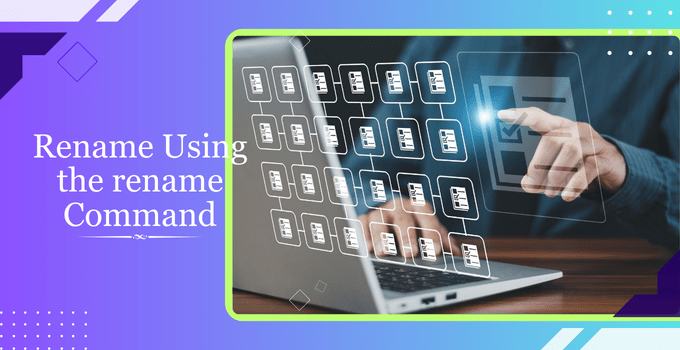
The rename command in Linux is a specialized tool designed for batch renaming files, offering advanced pattern-matching capabilities. Let’s explore the fundamental aspects of the rename command, including its purpose and installation procedure.
What is rename Command in Linux:
The rename command is a powerful utility for renaming files in bulk, allowing users to apply complex patterns and transformations to file names. Unlike the mv command, which primarily moves and renames files individually, rename excels at efficiently handling multiple files simultaneously. However, to use this command, first, you need to install it in your Linux environment. Let’s understand how.
How to Install rename Command in Linux:
Before using the rename command, it’s essential to ensure that it is installed on your Linux system. Installation steps may vary depending on your distribution. For instance, on Ubuntu and Debian-based systems, the installation can be accomplished using the following command:
This command installs the rename command in your Linux environment.
Basic Syntax and Options of rename:
Familiarize yourself with the basic syntax of the rename command. Typically, it follows the pattern:
Use rename to Change File Extensions:
To change the extension of all “.txt” files to “.md,” use the following command:
This command utilizes a regular expression to match the “.txt” extension at the end of each file name and replaces it with “.md.”
Use rename to Add a Prefix to File Names:
To add a prefix, such as “my_prefix_,” to all “.jpg” files, use:
Here, the regular expression ‘^’ matches the beginning of each file name, and the prefix is added.
Use rename to Remove a Specific String from File Names:
To remove a specific string, such as “old_” from all files, use:
This command removes the specified string from the beginning of each file name.
Rename File Name in Linux Using GUI

Another user-friendly way to rename a file in Linux is through a graphical user interface (GUI).
Step: 1 Navigate to the File:
Locate the file you want to rename using your preferred file manager. Popular file managers in Linux include Nautilus (GNOME), Dolphin (KDE), and Thunar (Xfce).
Step: 2 Select the File:
Click on the file to select it. This action is typically done by a single left-click on the file icon.
Step: 3 Initiate the Rename Action:
Right-click on the selected file or click F2 to open the context menu. Within the menu, look for an option that usually reads “Rename” or “Rename File.”
Step: 4 Enter the New Name:
After selecting the rename option, the file name becomes editable. Enter the desired new name directly, and press Enter to apply the changes.
Step:5 Confirme the Rename:
Some file managers may ask you to confirm the renaming action. Confirm the change if asked.
Renaming files through the GUI is a quick and easy process that doesn’t require command-line knowledge. It provides a visual representation of the file, making it accessible for users who prefer graphical interfaces. Whether you’re a beginner or an advanced user, the GUI method offers a convenient way to rename files efficiently in the Linux environment.
How to Undo File Renaming?
While the renaming process is irreversible, some specific ways can be helpful. Here are the details on how to effectively undo file renaming:
Creating Backups Before Renaming:
Before executing any file renaming commands, it’s prudent to create backups of the files. This precautionary step ensures you have a copy of the original file names.
Utilizing Version Control Systems:
If you’re working on files managed by a version control system (e.g., Git), you can leverage version history to revert changes and retrieve previous file names.
Reverting with mv Command:
If you used the mv command for renaming, you can attempt to manually revert the changes by using the mv command again. For instance:
This command attempts to rename “new_name.txt” back to “old_name.txt.”
Using Scripted Renaming:
If you used a script or automation for renaming, check if the script has a built-in mechanism for undoing or reverting changes. Review the script documentation for guidance.
Consulting Command History:
Use the command history feature in the terminal to review past commands. If you have a record of the renaming command, you can manually reverse the operation.
Undoing file renaming requires a proactive approach, including backups, version control, and careful consideration before executing commands. While some tools provide straightforward undo options, others may require manual intervention based on the specific circumstances of the renaming operation.
Conclusion:
In this comprehensive guide on how to rename a file in Linux, we’ve explored various techniques and commands to enhance your file management skills. We covered essential concepts, such as renaming single and multiple files, using wildcards for batch renaming, and criteria-based renaming through the command line. Additionally, we provided a detailed exploration of the rename command, a specialized tool for advanced pattern matching and batch renaming.
Recognizing the importance of graphical user interfaces (GUI), we explained how to rename files using the GUI in Linux, offering a visual and user-friendly approach.
By following the techniques outlined in this guide, you can efficiently organize and manage your files, ensuring a streamlined and effective file naming process in the Linux environment.
FAQs for Renaming File Names in Linux:
Here are some frequently asked questions about the renaming process in Linux.
1: Can I use the mv command to rename directories as well?
Yes, the mv command is versatile and can be used to rename both files and directories. The syntax remains the same; simply provide the current directory name and the desired new name.
2: Is there a graphical way to undo file renaming in Linux?
Undoing file renaming through a GUI often relies on the file manager’s features. Check the file manager’s documentation or interface options to see if there’s a built-in undo functionality. Otherwise, manual intervention using backups or other methods may be required.
3: What precautions should I take before using the rename command for batch renaming?
Before using the rename command, especially for batch operations, consider creating backups of your files. This precaution ensures you have a fallback in case you need to revert changes. Additionally, understand the regular expressions you’re using to avoid unintended renaming.
4: Can I rename files with spaces using the command line?
Yes, you can rename files with spaces using the command line. When specifying file names with spaces, enclose the entire file name in quotes to ensure the command recognizes the spaces correctly.
5: Are there any graphical tools specifically designed for file renaming in Linux?
Yes, several graphical tools are designed for file renaming in Linux, such as Thunar Bulk Renamer, KRename, and Metamorphose. These tools provide a user-friendly interface for batch renaming with various customization options.
6: How to rename a file using a GUI without right-clicking on it?
In many file managers, you can typically select the file and then press the “F2” key to initiate the rename action without right-clicking. This keyboard shortcut provides a quick way to rename files using the GUI.
7. How to Rename A File in Subdirectories?
To rename a file in subdirectories using the command line, navigate to the parent directory and use the find command in combination with mv. For example:
This command locates all instances of “old_file.txt” in subdirectories and renames them to “new_file.txt.”