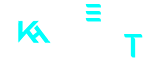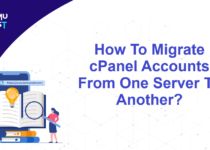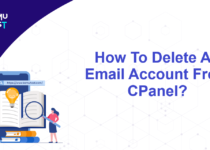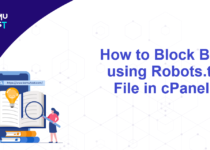How To Activate Spam Filters in cPanel To Reduce Incoming Spam?
To filter out unwanted messages/spam mail, you can activate spam filter in cPanel to reduce annoying incoming spam emails.
Steps to activate spam filter in cPanel:
- Login to your cPanel account.
- Under the Email Section, Click on Spam Filters.
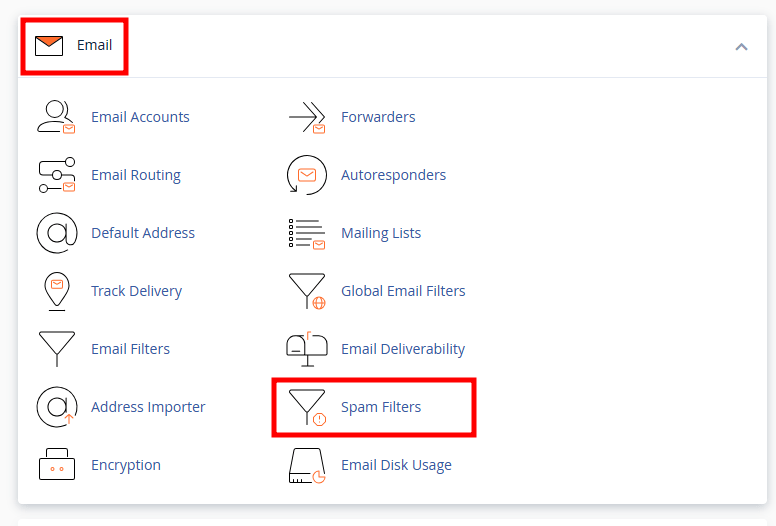
- By default, Spam Filter is disabled, so you need to enable it. Slide to activate Process New Emails and Mark them as Spam option.
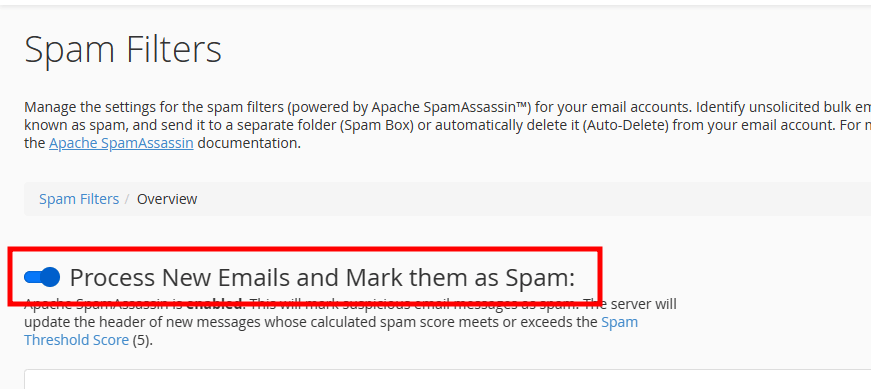
- Enabling Move New Spam to a Separate Folder will move all emails having a score of five or above to a spam folder but will not delete it.
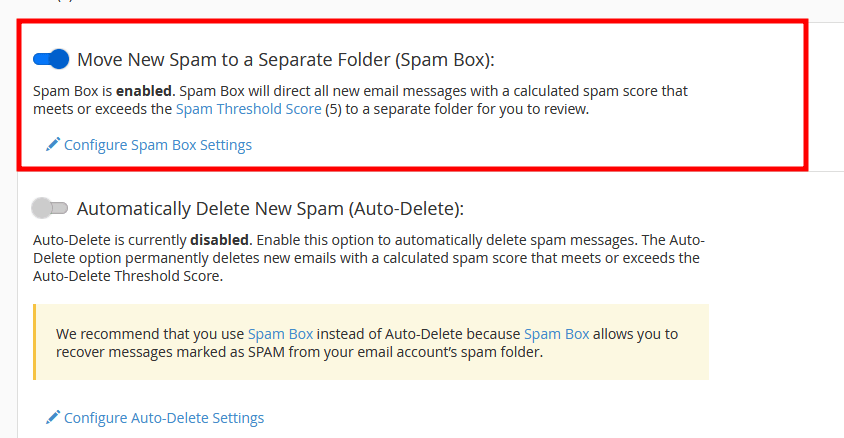
- When you enable, Automatically Delete New Spam, It will automatically delete all the emails Spam Filters mark as spam. i.e., with a Spam score of Five and above, will be deleted. You can set the spam score from the Spam Threshold Score. The default and Recommended Spam score is 5.
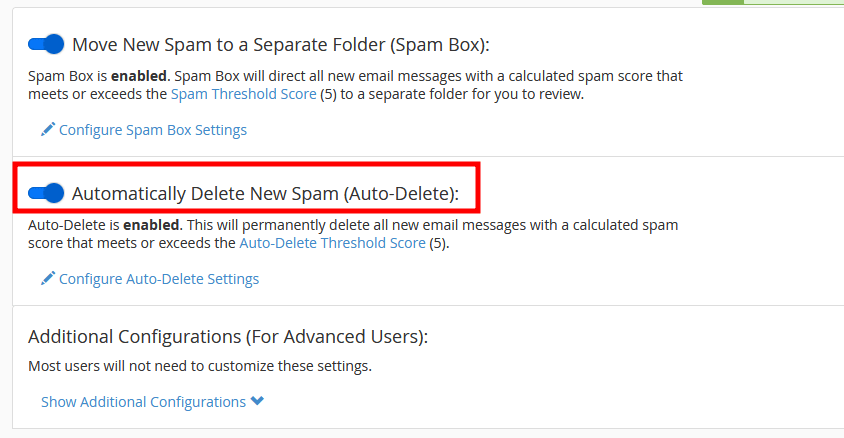
- Click on the show additional configurations option under Additional Configuration to Whitelist/Blacklist single or multiple Email accounts in cPanel Spam Filter.
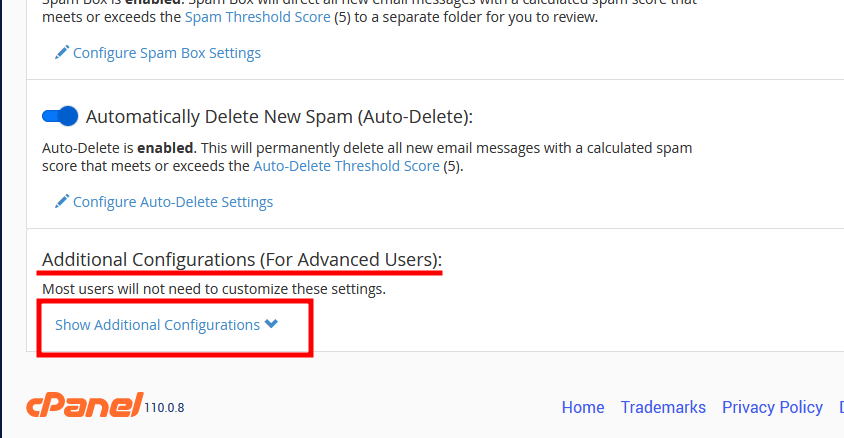
- Click on Edit Spam Whitelist Setting.
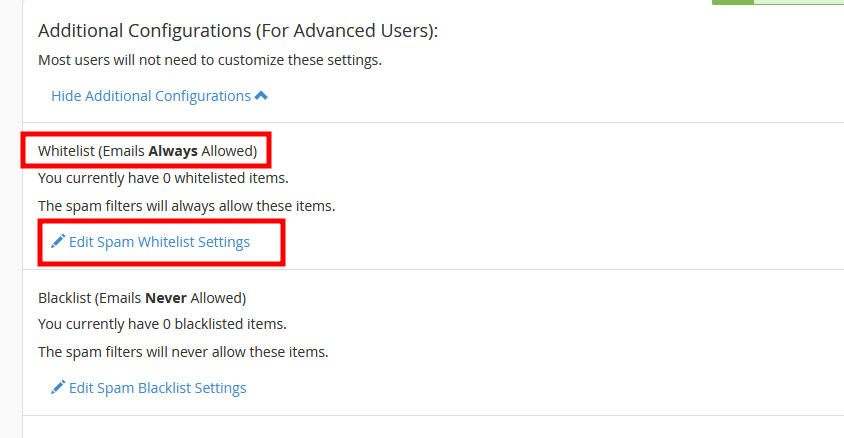
- In the new page, click Add a New whitelist_from item.
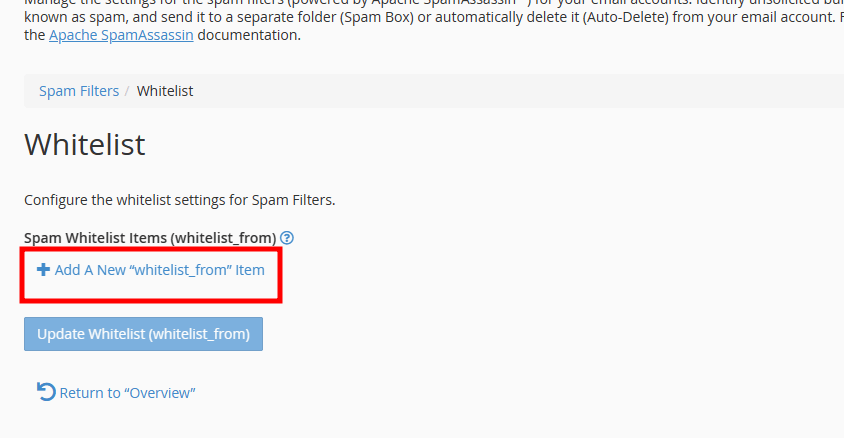
- Inside whitelist_from, You can add emails as mentioned below.
- [email protected] — to whitelist a sinagle email account.
- *@yourdomain.com — To whitelist all the email accounts of that domain.
- Click on Update Whitelist to save the settings.
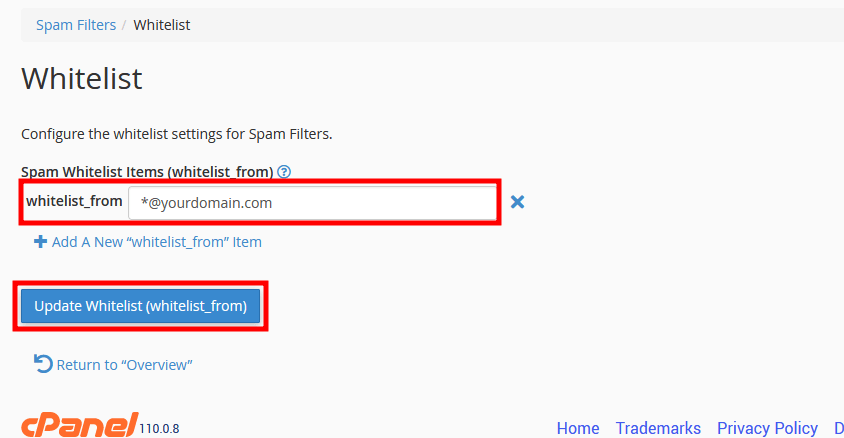
- Click on Edit Spam Blacklist Setting.
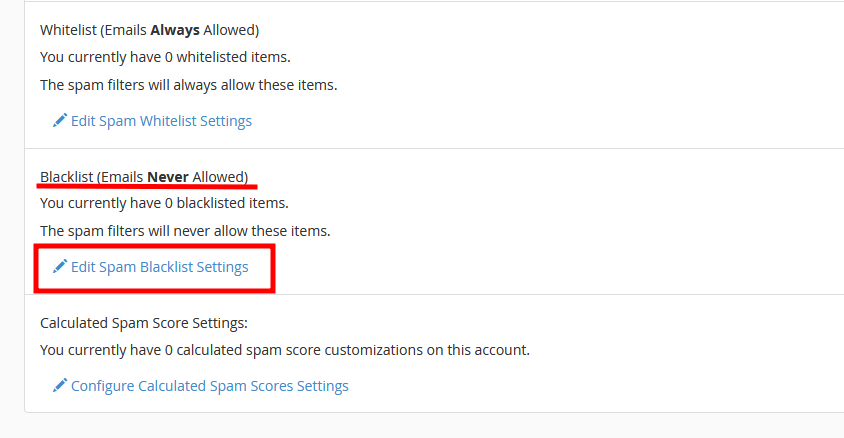
- In the new page, click Add a New blacklist_from item.
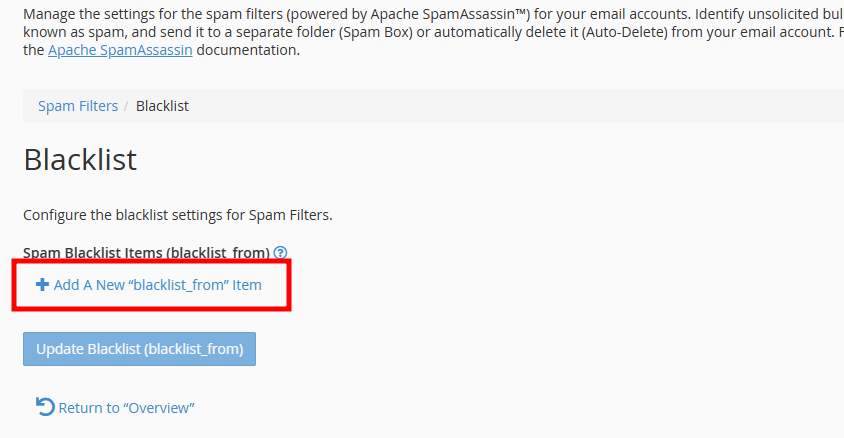
- Inside blacklist_from, You can add emails as mentioned below.
- [email protected] — to blacklist a sinagle email account.
- *@yourdomain.com — To blacklist all the email accounts of that domain.
- Click on Update Blacklist to save the settings.
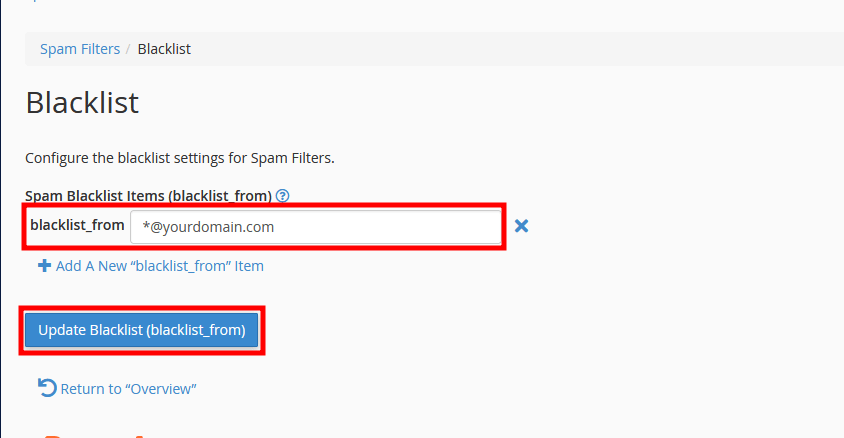
To whitelist single or multiple email account
To blacklist single or multiple email account
Note: Once added in blacklist, you will not receive any emails from that particular domain.