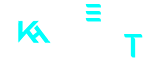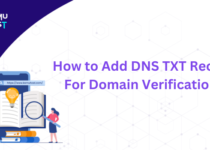Fix “No Thumbnail URL Provided” Error in Google Search Console
Are you getting this video indexing error in Google Search Console that says, “No Thumbnail URL Provided”? This error stops video pages from being indexed or served on Google as video results, which is definitely unpleasant.
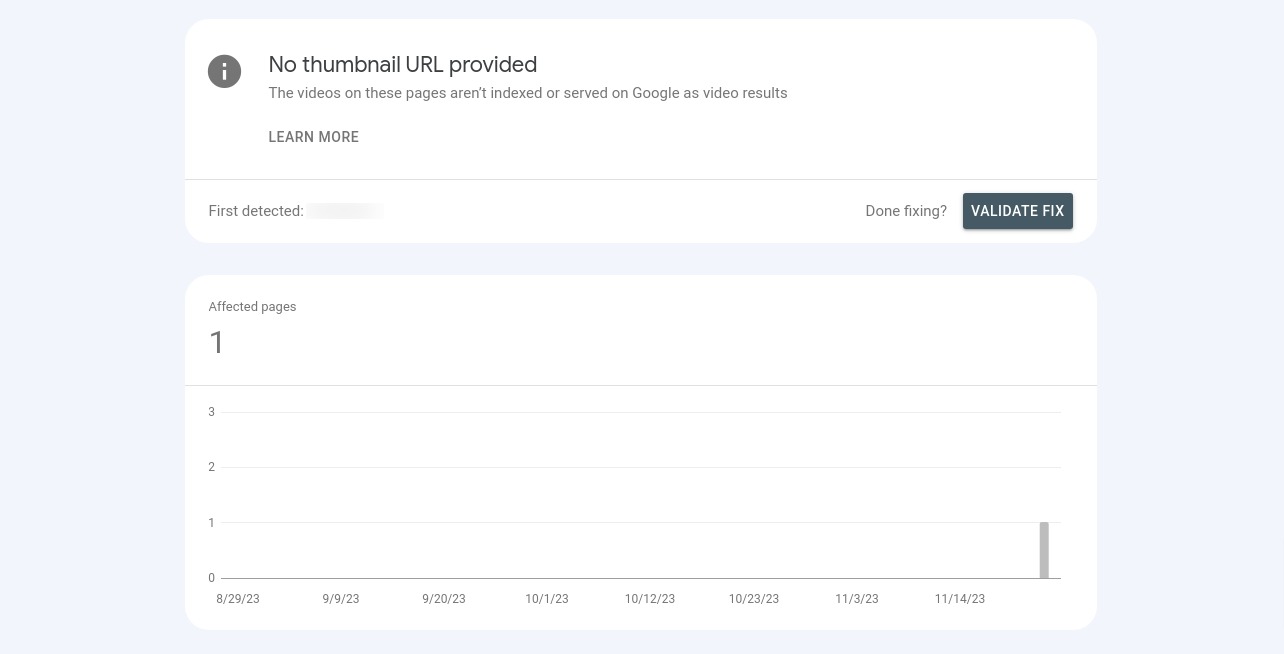
You might have received such an error statement from Google:
Solving this error can be tricky, but you should avoid it, especially when your video content plays a crucial role in online visibility and driving visitors.
This error is displayed in the Google Search Console, video page indexing errors when Google cannot find or display the thumbnail image associated with the video or web page.
In this guide, I have mentioned some ways you can try to fix this error.
How to Fix “No Thumbnail URL Provided” in GSC?
Here are some of the different ways that you can try out to fix the Google Search Console error:
Method 1. Add a Video Thumbnail
The most obvious thing to ensure first is checking whether your video has a corresponding thumbnail. As Google suggests, a thumbnail image is required for your videos to index them.
How to Add a Video Thumbnail?
You can add a high-quality thumbnail to your video using the following ways:
1. If you have added the video to your webpage using the <video> HTML tag, you can add a thumbnail by adding the “poster” attribute.
For example:
OR
<source src=”demo-video.mp4″ type=”video/mp4″>
</video>
You need to ensure that your thumbnail URL is working properly and is crawlable by Google.
2. If you have a video sitemap, you can specify the <video:thumbnail_loc> tag.
For example:
<loc>https://www.example.com/videos/videopage.html</loc>
<video:thumbnail_loc>https://www.example.com/thumbnail/preview-image.jpg</video:thumbnail_loc>
<video:title>This is a demo video title</video:title>
…
…
…
</url>
3. Use structured data to provide the thumbnailUrl property.
For example:
“https://www.example.com/thumbnail/1×1/preview-image.jpg”,
“https://example.com/thumbnail/4×3/preview-image.jpg”,
“https://example.com/thumbnail/16×9/preview-image.jpg”
],
The multiple URLs above show that you can add thumbnail images in multiple sizes to suit multiple devices and screens.
How to Provide a Perfect Video Thumbnail to Google?
The below criteria make your thumbnail perfect for Google!
- Supported formats: JPEG, PNG, WebP, BMP, GIF, and SVG.
- Thumbnail size: Minimum 60 x 30 pixels; using the larger size is advisable.
- Thumbnail location: Ensure that Googlebot can easily access your thumbnail file. It is available at a stable URL. It is not blocked with robots.txt or requires login.
- Image transparency: A minimum of 80% of your thumbnail’s pixels should have an alpha transparency value exceeding 250.
Method 2. Check Your Thumbnail URL:
The second thing you need to ensure is that your thumbnail URL is valid, unbroken, and accessible by Google. You can easily check it by pasting the thumbnail URL in the web browser. If the URL shows any error or is broken, you will have to replace that with a working URL. If it loads properly, you can try another way.
Method 3. Test Your Page’s Structured Data
Checked both of the above methods, and you still cannot fix the error? If you are using structured data for your website, you can test your video page using the schema markup testing tool. Using this method, you can identify if your structured data or thumbnail has any errors.
What’s Next?
Once you have made all the necessary changes, you can ask Google to recrawl your page. In the same report, click on the button “Start Validation”. And wait for some time for Google to recrawl the page. Once done, keep an eye on the Google search console and this particular indexing report to find whether the error is fixed.
A faster-loading website helps you improve your search ranking on Google and is also preferred by website visitors. Therefore, to stand out from the crowd, you need to use a web hosting solution with the latest technology. At KemuHost, we use SSD NVMe Servers that provide 20 times faster website loading speed. Migrate your website to us now, and see the difference yourself.
FAQs
Why am I getting “No Thumbnail URL Provided” Error in Google Search Console?
The “No Thumbnail URL Provided” is displayed when Google is not able to find or identify the thumbnail image associated with the video or web page. There can be multiple reasons for this error to happen like missing image, wrong, misspelled, or broken image URL, or a structured data issue.
How do I fix No Thumbnail URL Provided in WordPress?
In a WordPress website, if you have added a video, you need to add the poster attribute with that video. For example, <video src=”video-url.mp4″ poster=”thumbnail-image.jpg”>. By doing this, you can provide a thumbnail URL to Google. Also, make sure that your image meets the required standards and quality described by Google. We have specified them here.
What if there is a missing thumbnail in the URL?
If you have provided the thumbnail URL but it doesn’t show the image, it might be possible that the image path is changed, or the image is deleted. You can solve this by adding a new image and replacing the old thumbnail URL with the new one.
What should I do after adding the thumbnail URL?
Once you have added the thumbnail URL and it works properly, go to Google Search Console and visit the same error report you found earlier. Click the button “Start Validation” and give some time to Google to recrawl your page. Once the validation is successful, your error will be removed and the video will get indexed in Google.